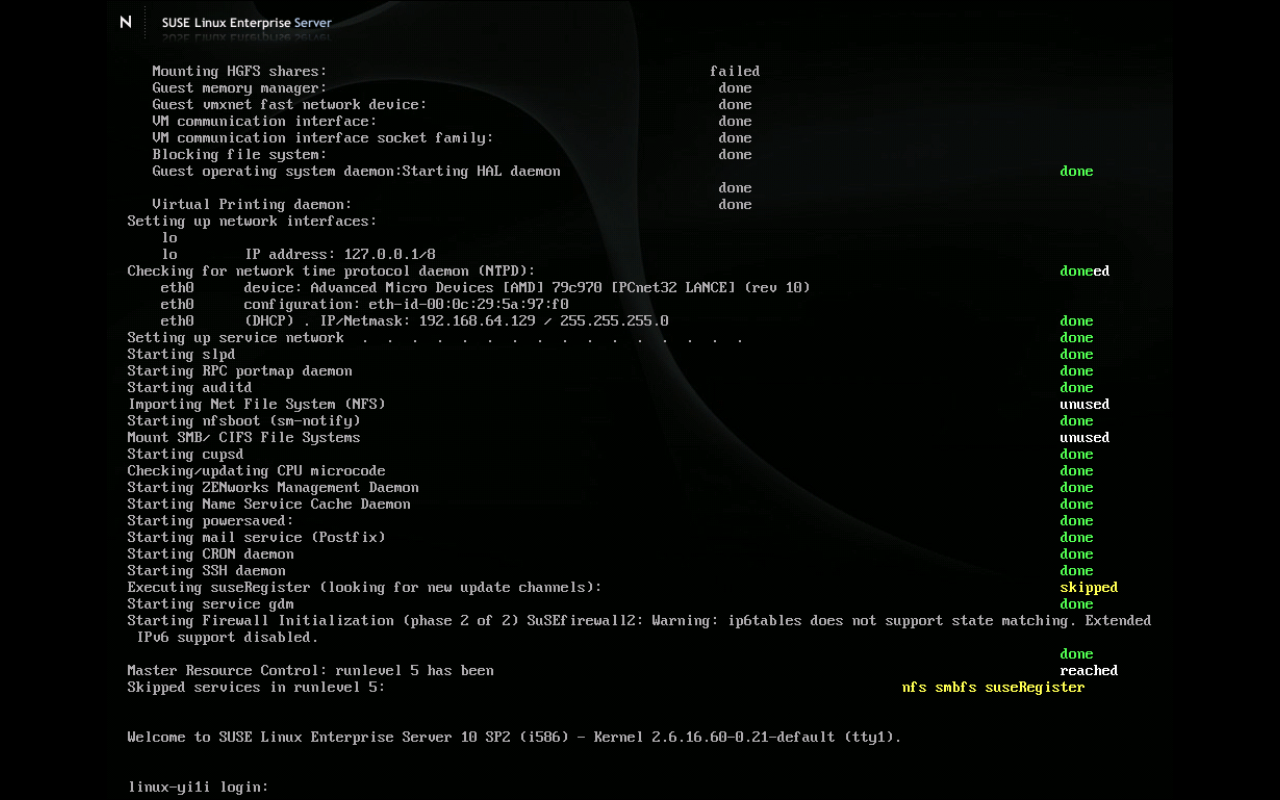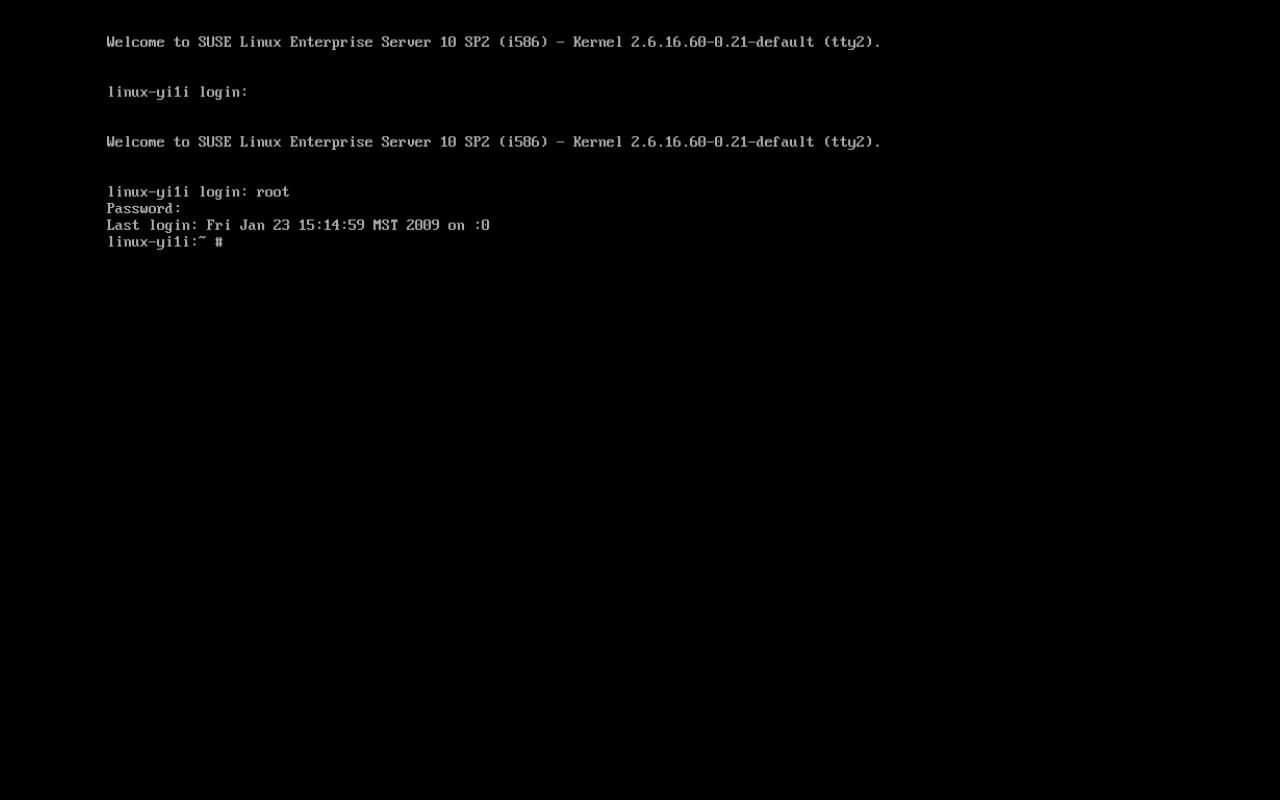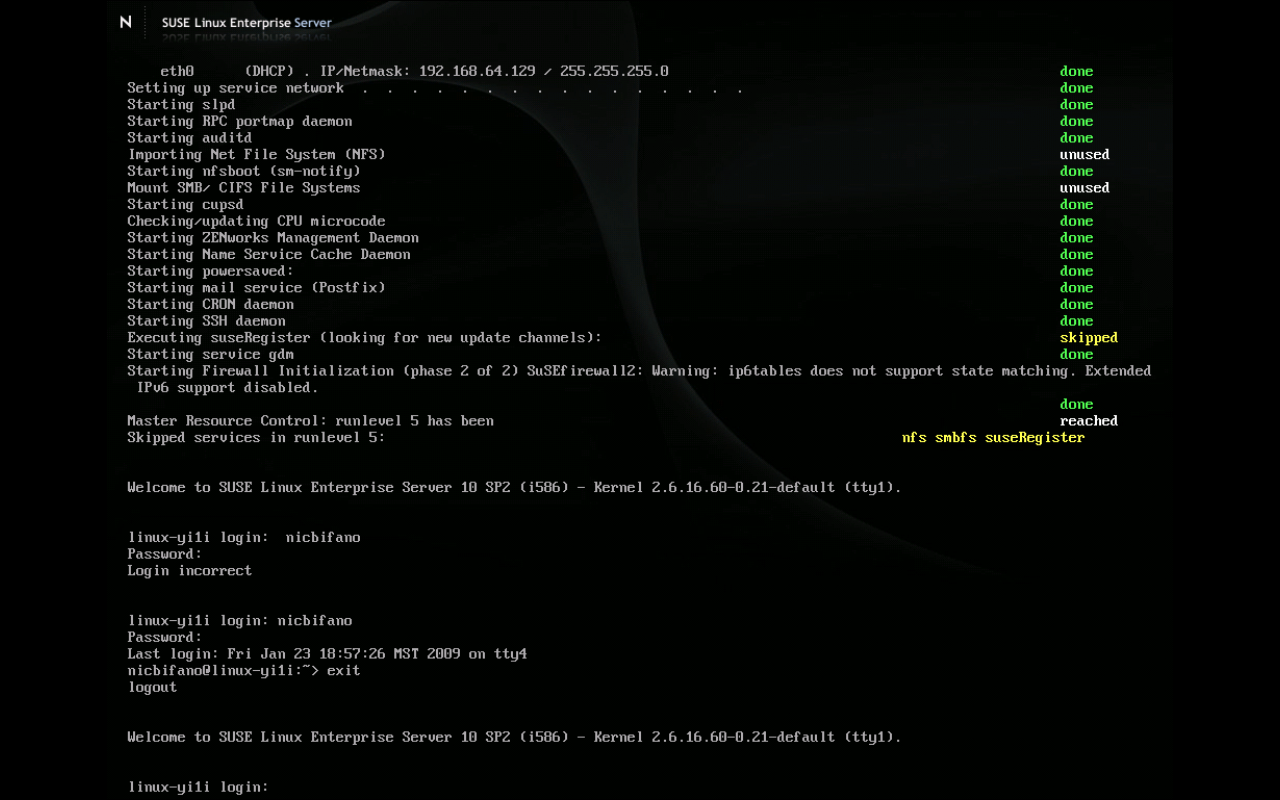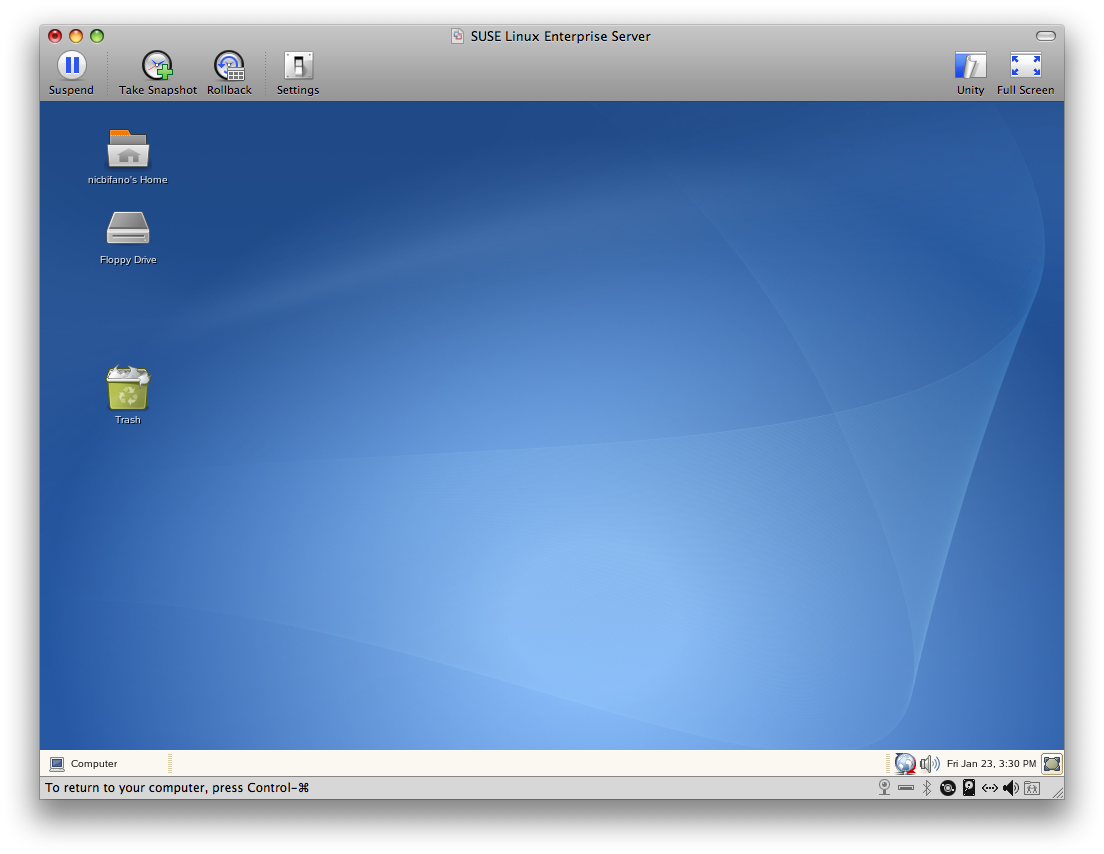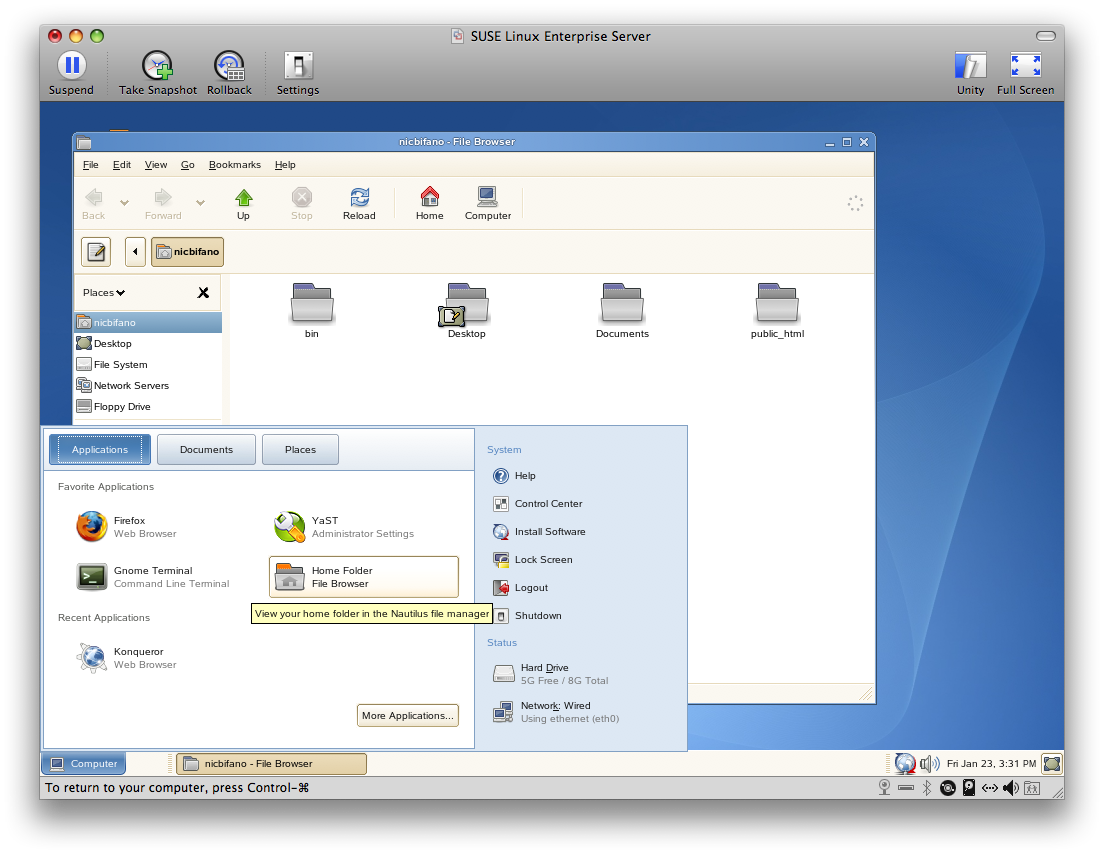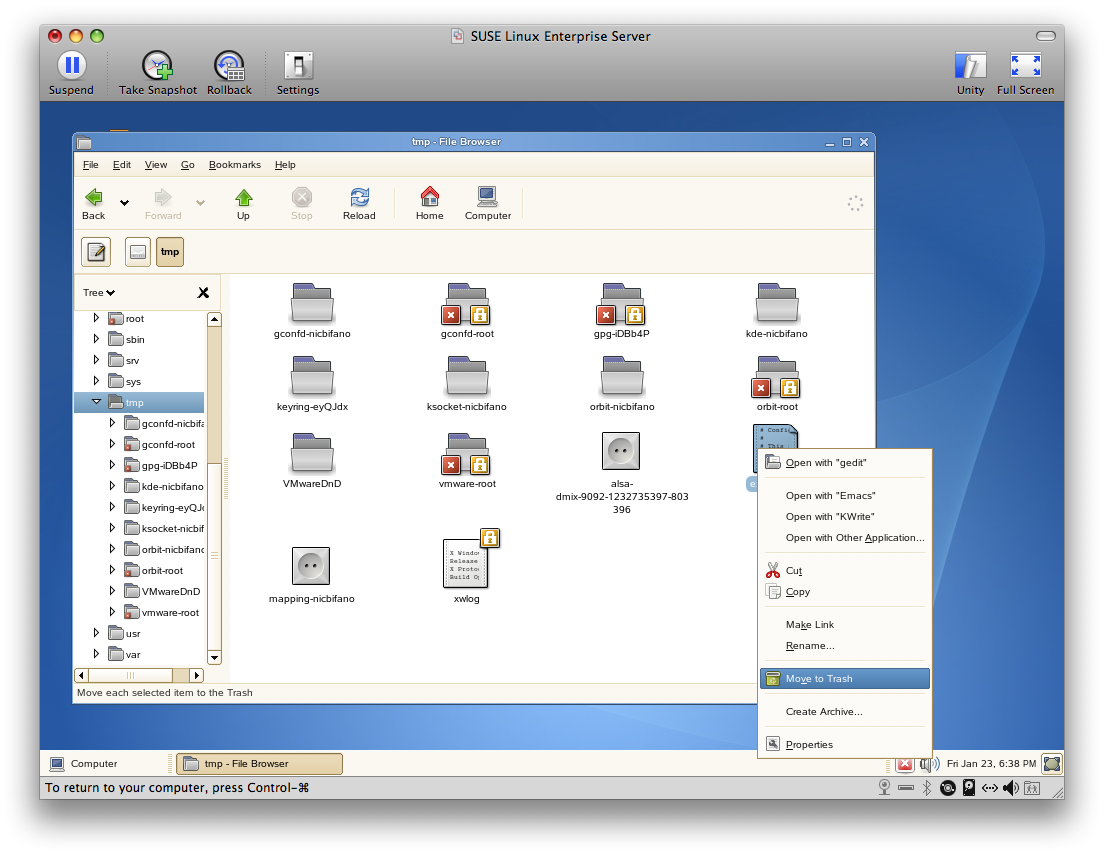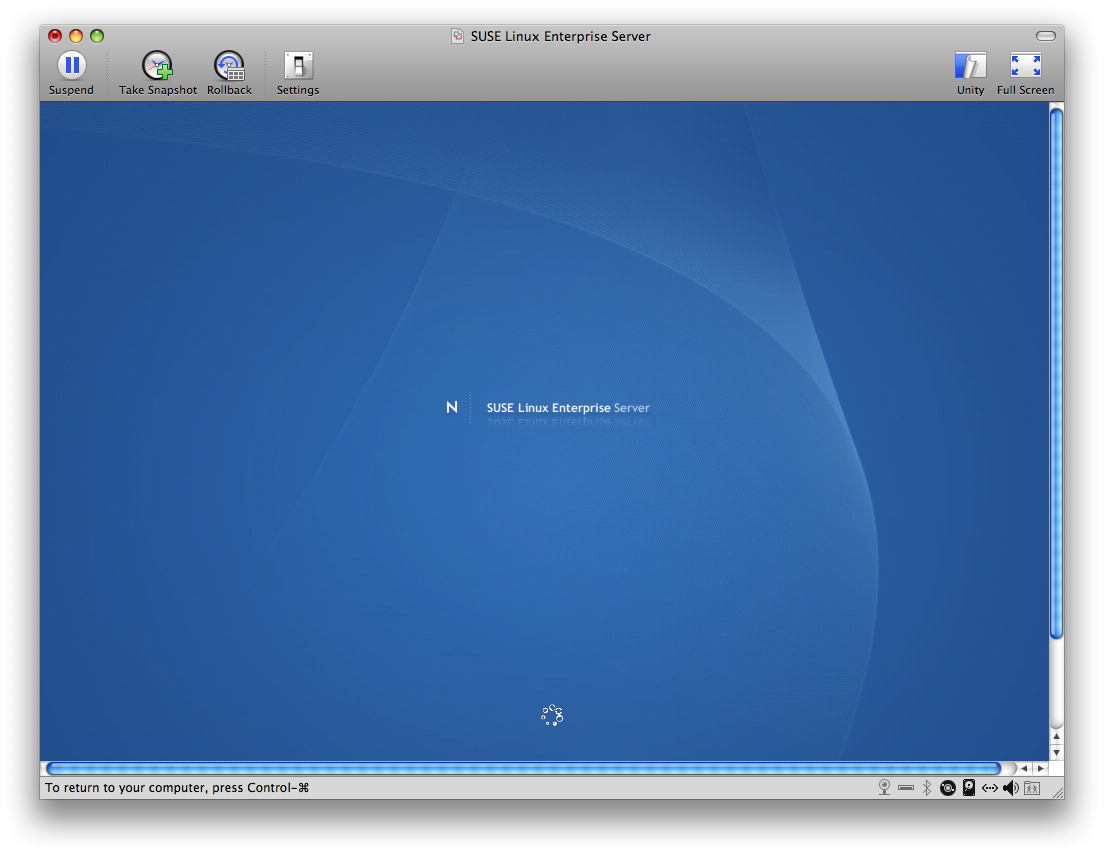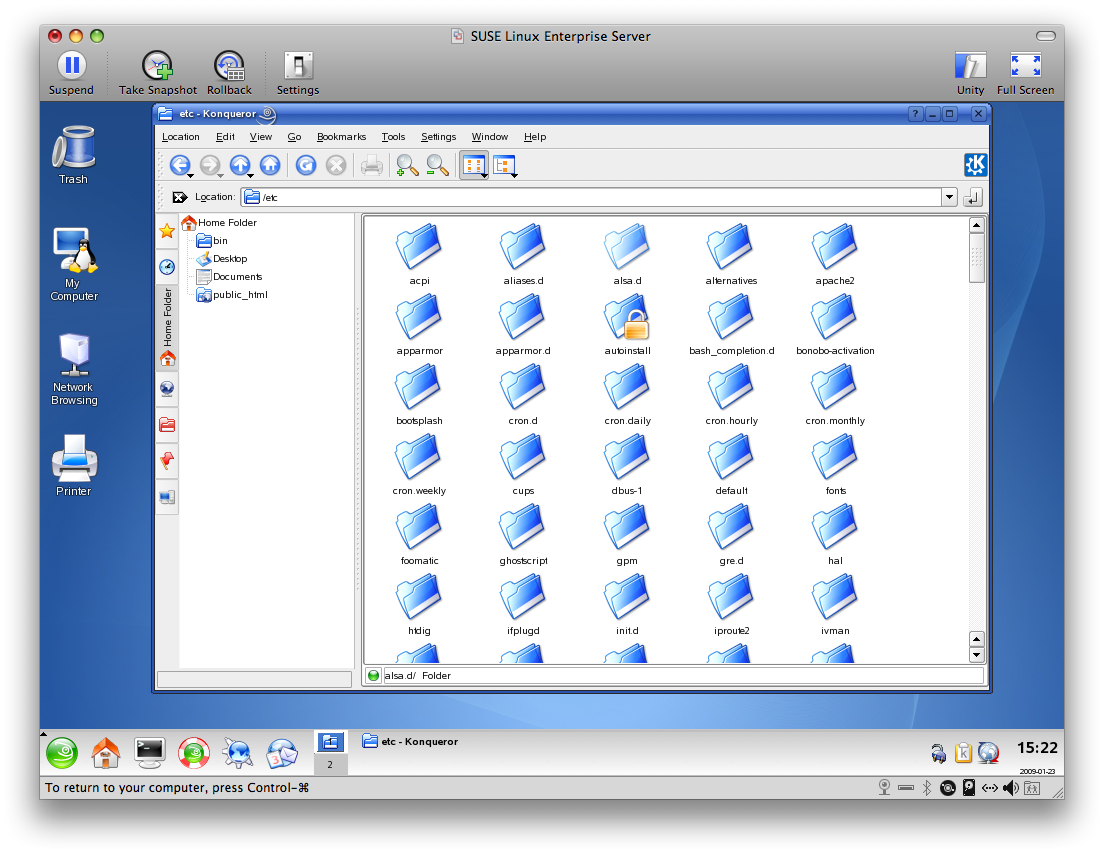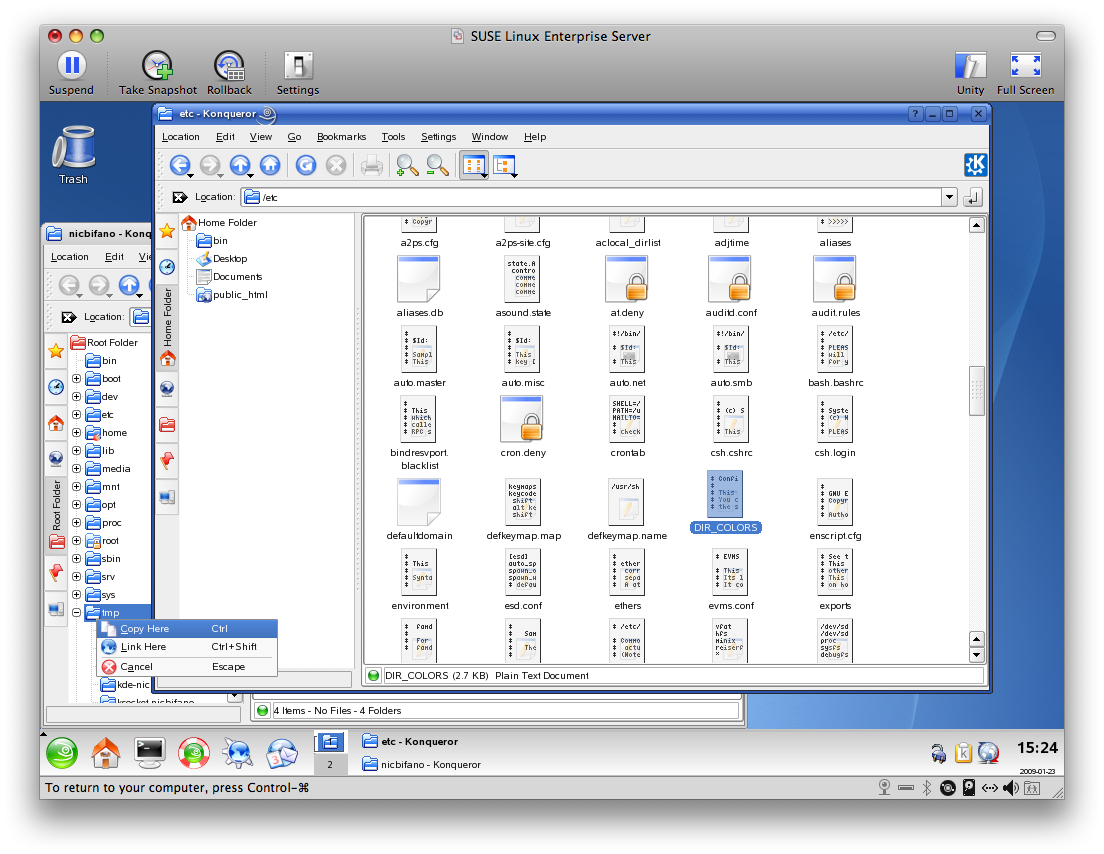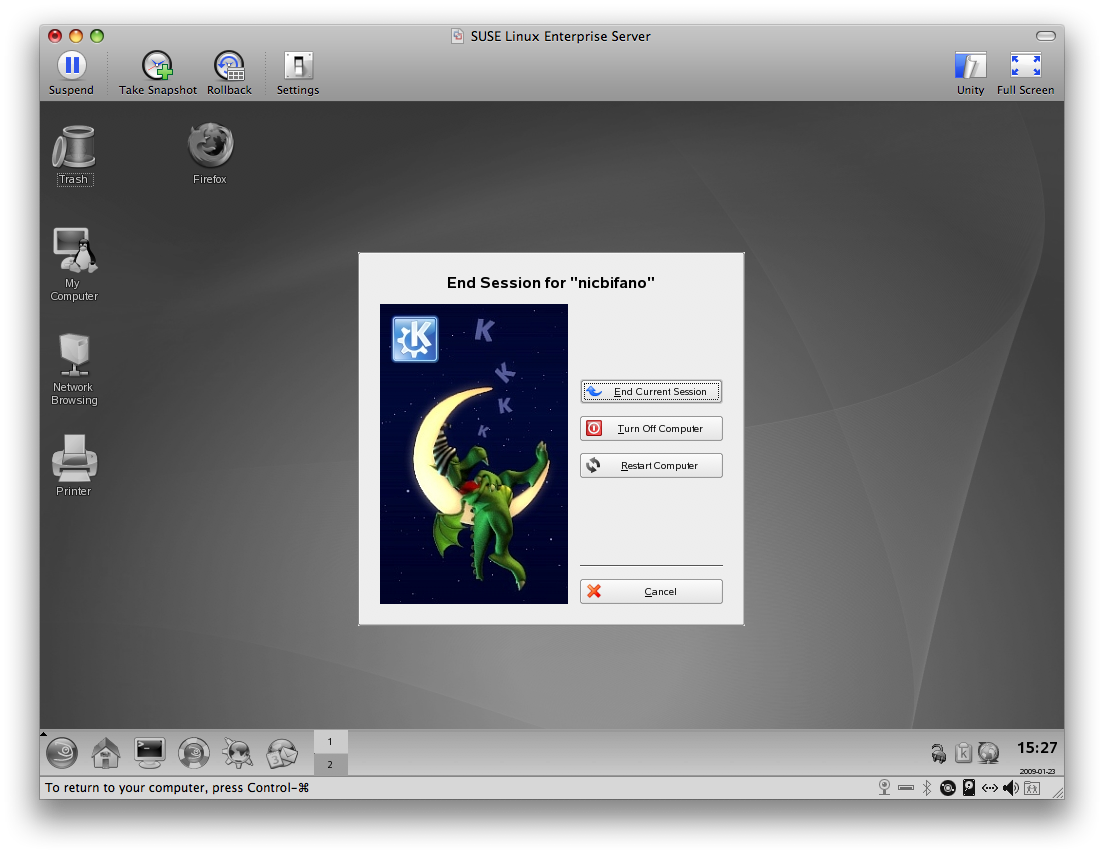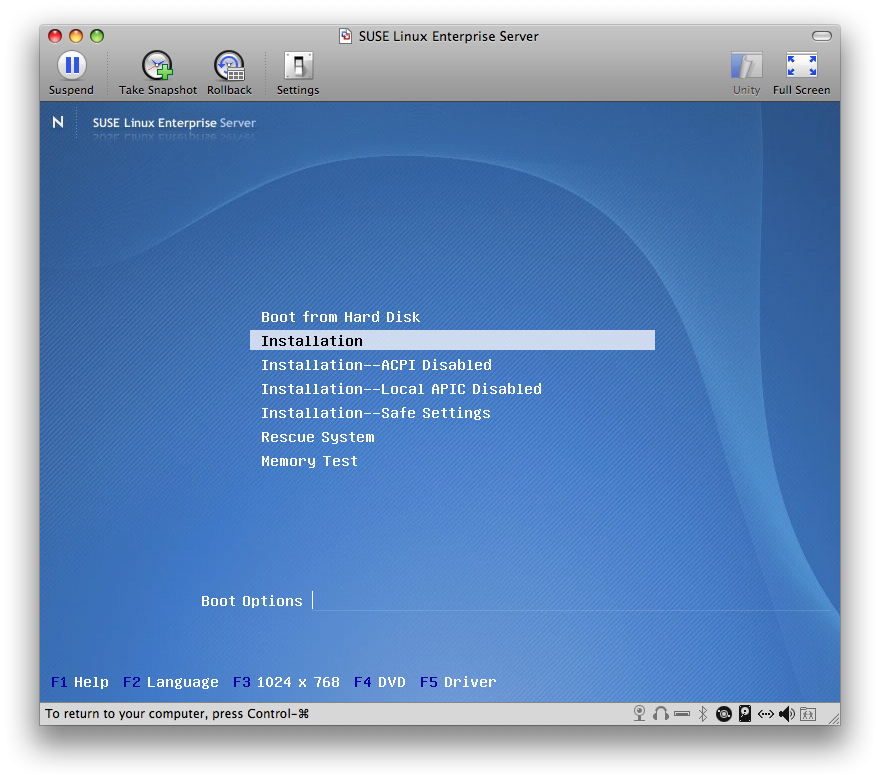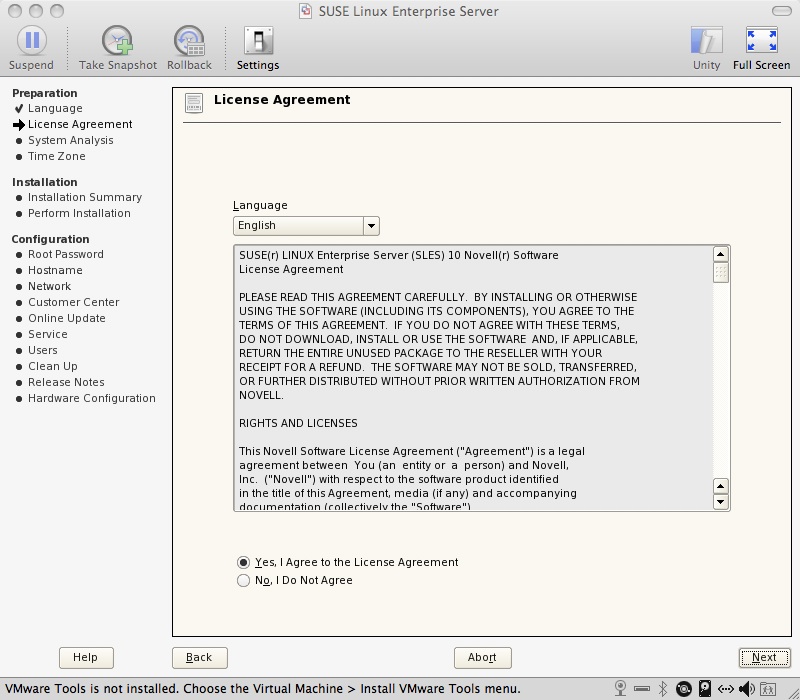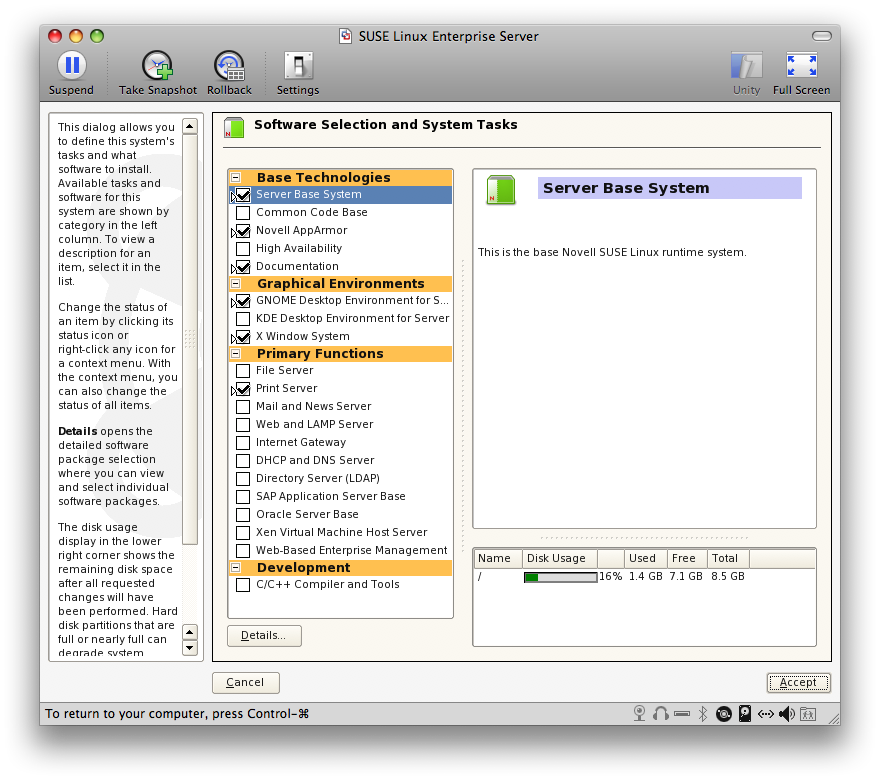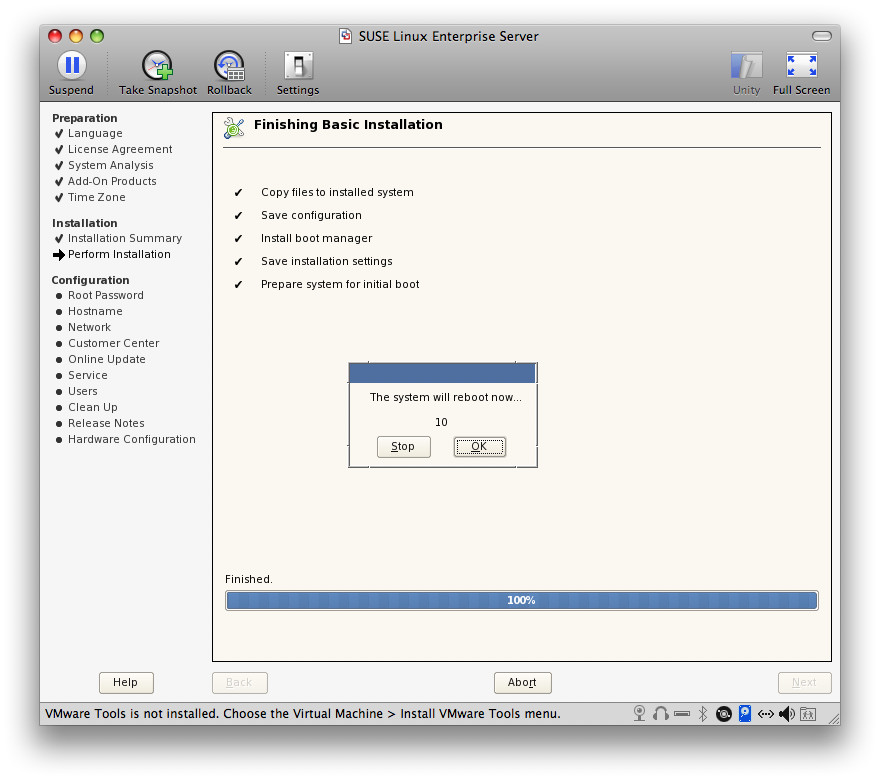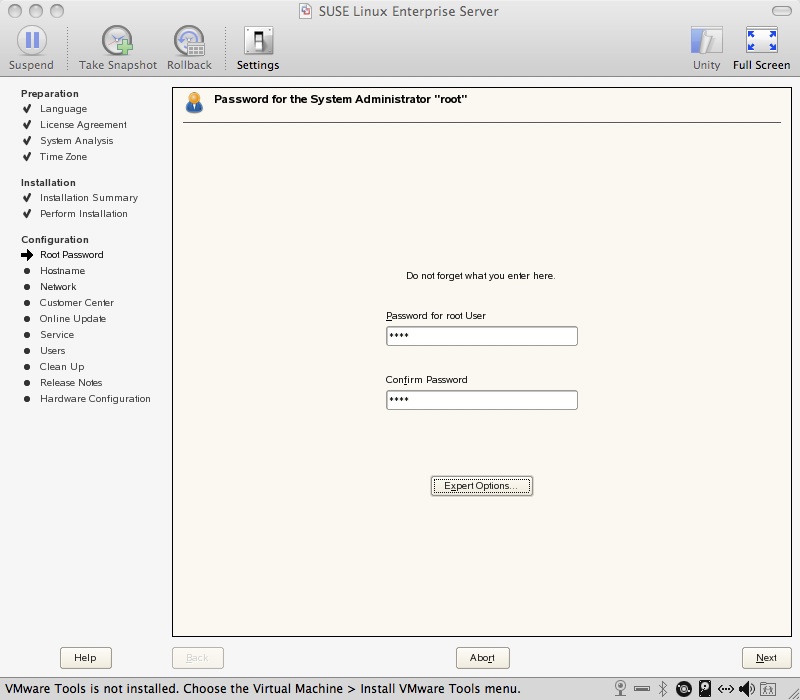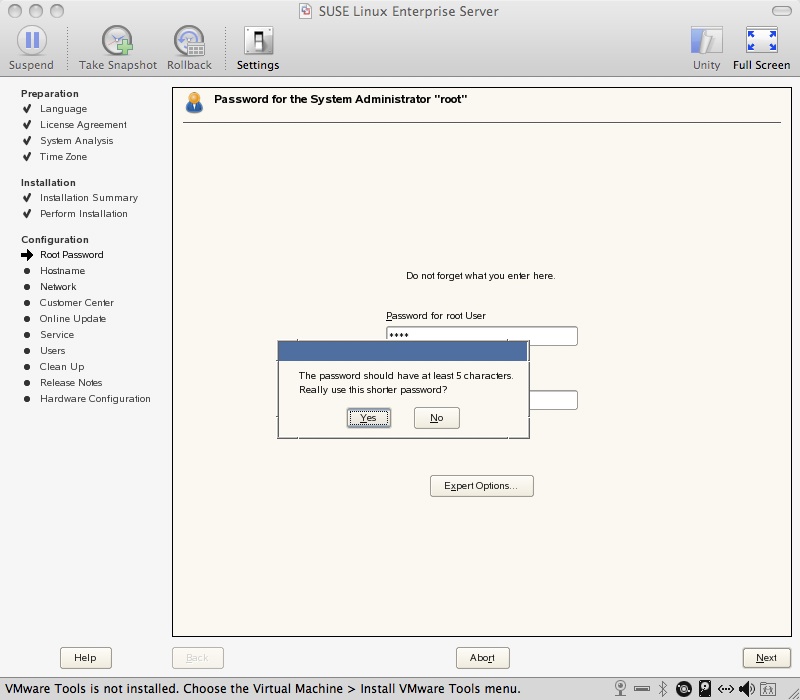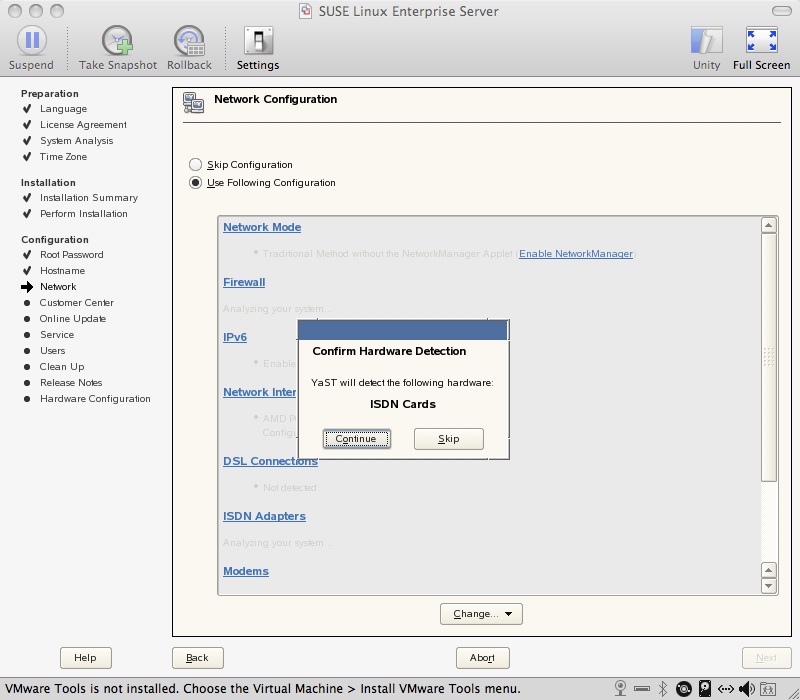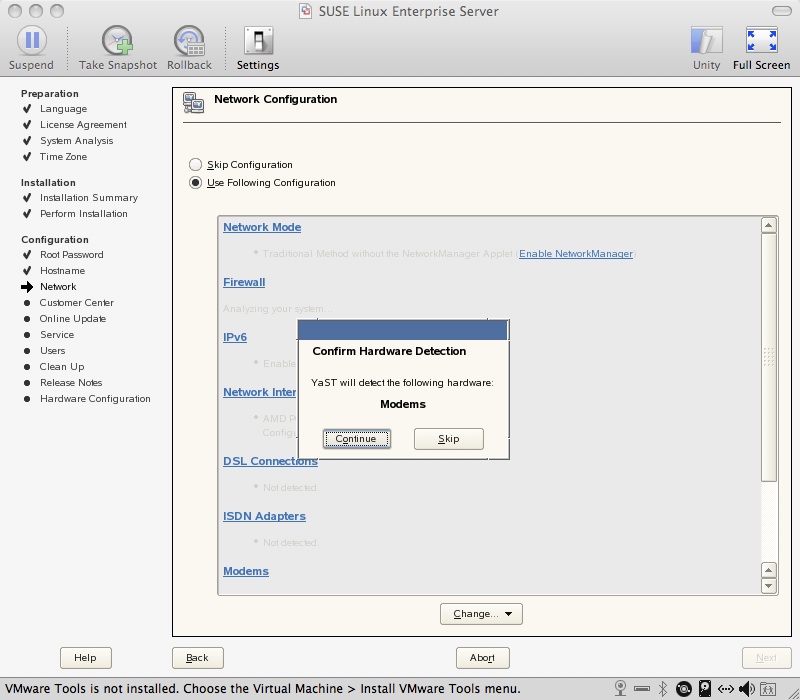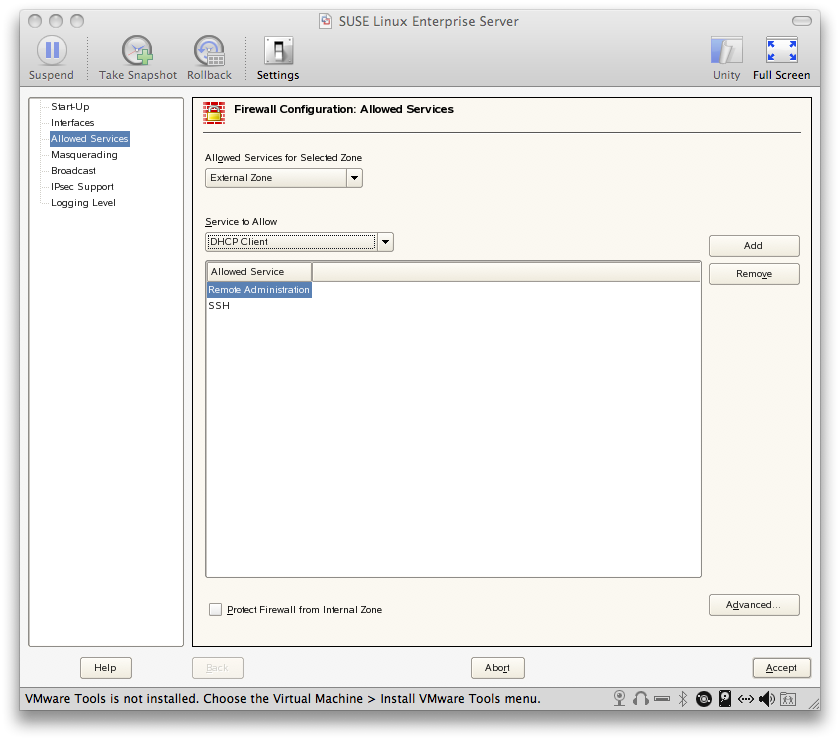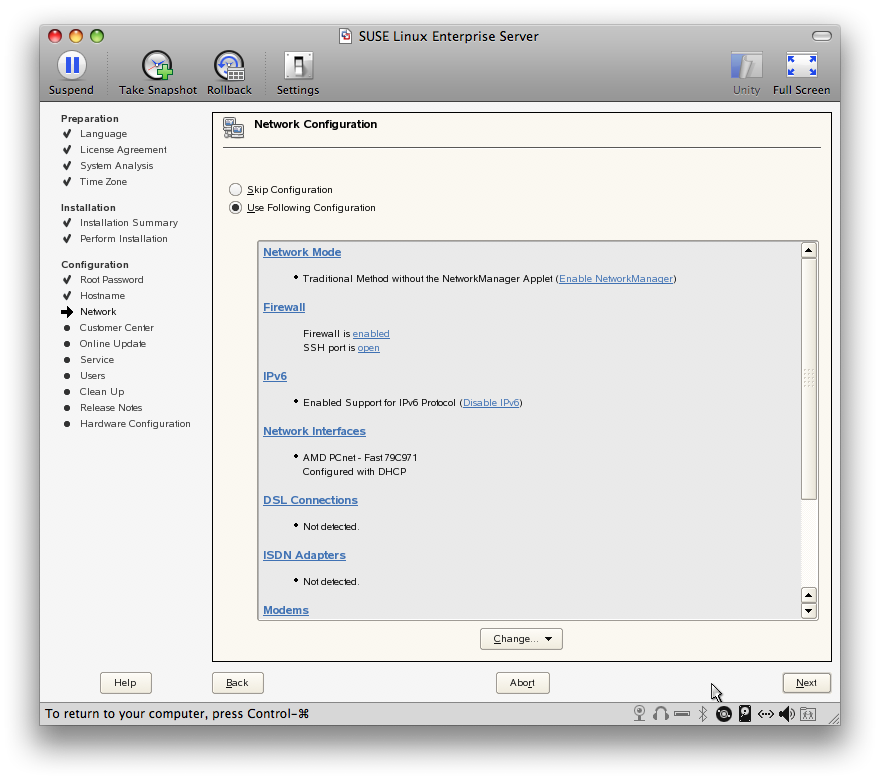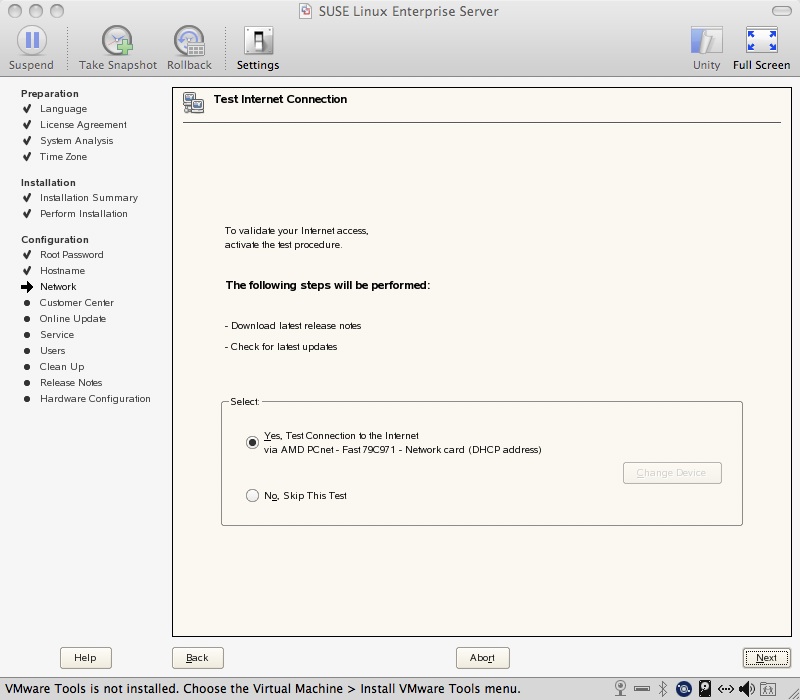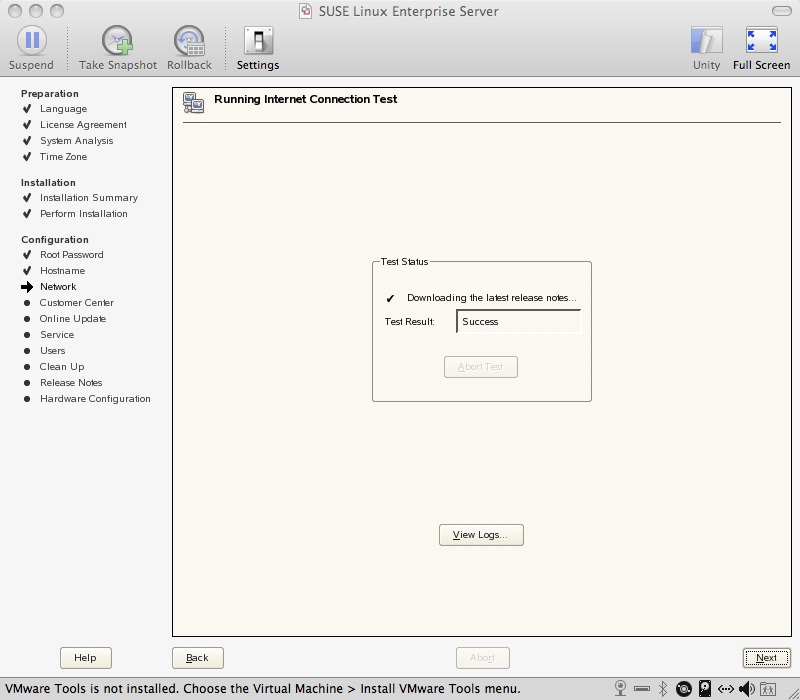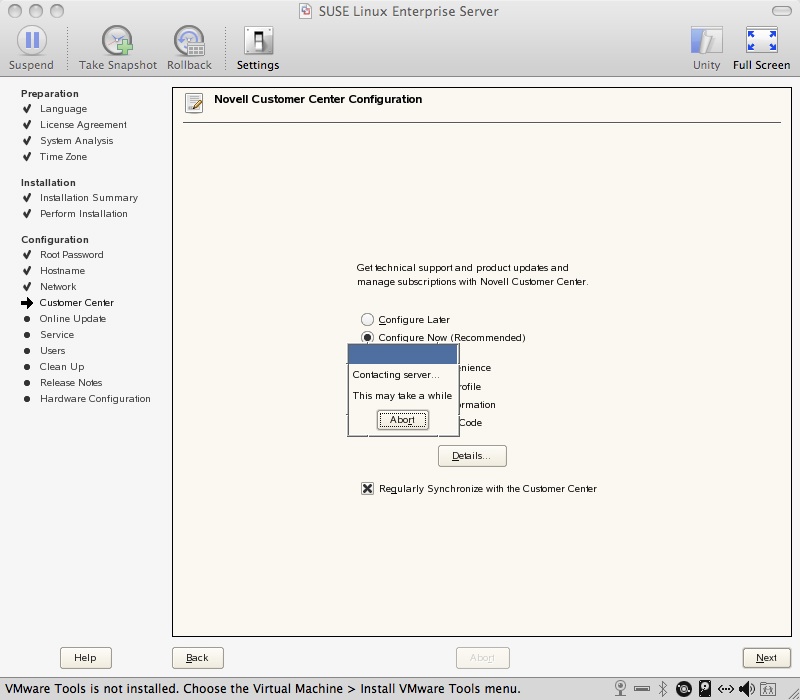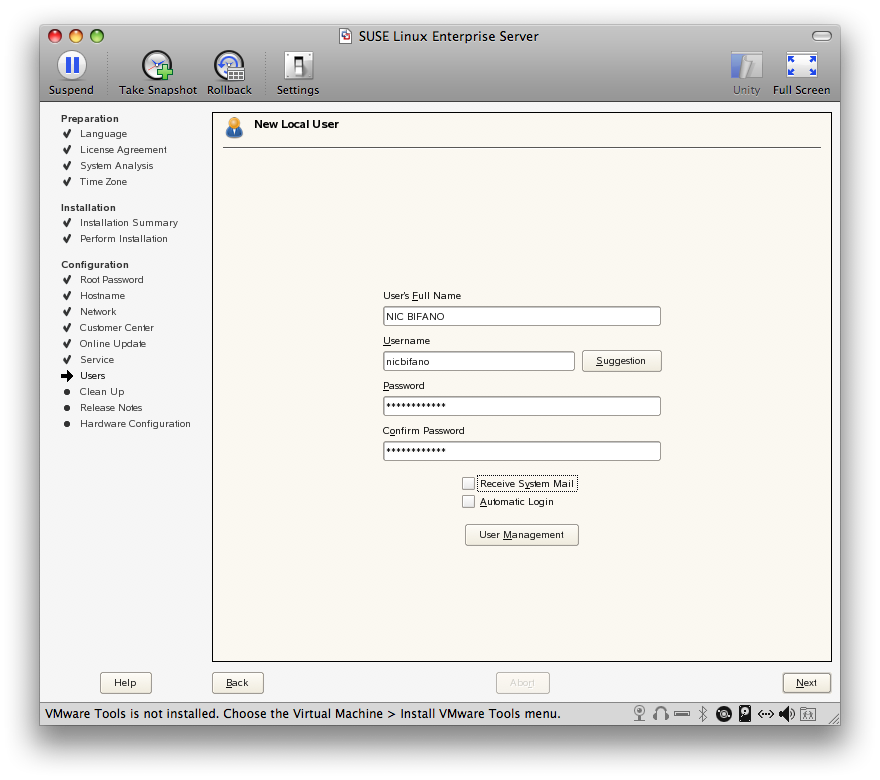I recently wanted to load a virtual machine in ubuntu 12.04 and i got some errors:
http://askubuntu.com/questions/130937/how-do-i-install-vmware-player-4-0-3
that did not work so i read this post:
http://askubuntu.com/questions/130937/how-do-i-install-vmware-player-4-0-3
and changed one character in that file and ran it and it worked.
Category: VMWare
- Switch the first virtual terminal by pressing ctrl + alt + f1. to get the f1 to go i have to press the function button.

- switch to second virtual terminal with ctrl + alt + f2

- logout by typing exit

- Logged in to Gnome Desktop environment

- Started nautilus file manager from menu:

- Moved example.txt to trash

- Log out:

- Logged in

- started file manager Konquerer
- View contents of /etc/ directory

- Copy the file Dir_Colors

- Rename the DIR_COLORSfile to example.txt

- Logout

I am using VMWare Fusion 2 on a Mac. The disk size is 20 GB. Sharing will be disabled. I will give it 1 GB of Ram. I will use NAT for the network connection. The way I understand Fusion is basically the DHCP and gives the VM OS the same IP address every time. I will use the SLES SP 2 ISO for the CD drive. I will use a 10 GB disk size split into 2 GB files.
- Select Installation (Down arrow once)

- Second option is to select the language and click next.

- Yes, accept the license agreement and click next.

- select “New Installation Mode”

- Choose the time zone and local time and click next.

- Check all the settings one more time you will find KDE is not part of the defualt install. so you can click on change close to the bottom of the screen,

- Select KDE Desktop as well as C/C++ compiler tools and accept.

- It will ask you to confirm the package license, so click I Agree.

- It will then ask you to confirm the installation, so click on Install.

- Then it will take a bit, but it will go through and perform the install.

- It will then ask you for a root password.

- Password Warning.

- Password Warning.

- Password is too short.

- Specify the hostname and domain name.

- Looking for DSL Devices.

- Looking for PPPoE DSL Devices.

- Looking for ISDN cards.

- Looking for Modems.

- Auto Detecting the Network connection settings. Notice SSH port is block. Click change and we will enable that.

- Under the Dropdown for service to allow click on SSH and Remote Administration and Add them from the right.

- Now it shows Open, click next

- Internet Connection Test

- Successful internet connection

- Connect to Customer Care

- Waiting for Novell Customer Care Center

- This is an error not being able to connect to customer care.

- Skip the customer support info.

- This has to do with remote login I am assuming.

- Check the appropriate Authenticate method.

- Username and password:

- This is the Release notes for SLES.

- This will auto detect the hardware.

- Check all the Hardware configurations to see if they were auto detected correctly.

- Finish the installation.

- Now you are ready to log in.